Chrome notifications usually appear during your browsing experience. It alerts you whenever a site or app is sending you a notification. If users accept the notifications from a website, they start getting notifications.
Google Chrome is a popular browser. Thus, many people experience these notification popups and find them annoying. Therefore, we must come up with a solution as to how to stop chrome notifications on any device.
Some people opt for these notifications for specific websites and they do not bother receiving them. But, for many people, it is a nuisance.
They do not want the notification prompts to appear in their Chrome browser. Some may have clicked and allowed notifications unintentionally. So they may be getting unwanted notifications.
Contents
How does a Chrome push notification work?
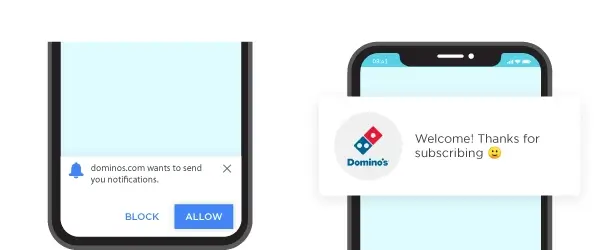
Google Chrome’s push notification service provides web push notification to various devices. For users, it provides regular updates from their preferred websites. While for websites, they help to engage customers and boost sales. This is possible through the regular delivery of relevant, exciting, and tailor-made content.
Enabling push notifications is a simple and intuitive process. This happens when a user visits a website that has a push notification service. A notification appears on the top left corner of the address bar.
The notification box informs that the website wants to send notifications. There are two options underneath the message,i.e, to “allow” or “block.” If the visitor clicks on the “allow” button, the website gets the required access on the device.
Consequently, it can send the appropriate notifications. Whereas if the user clicks on the “block” button, the website does not get the required access.
Steps to Stop Chrome Notifications on Any Devices
We are providing some easy steps to get rid of the unwanted chrome notifications. Chrome has applications for Windows, Android, and iOS. All the applications have different settings. Here we will be giving you the exact steps for each of the operating systems.
1. Stop chrome notifications in Windows
- Run the ‘Chrome’ application on your PC.
- Go to the top right side, click on Settings.
- Under “Privacy and security,” click Site settings.
- Click on Notifications.
- Choose to block or allow notifications.
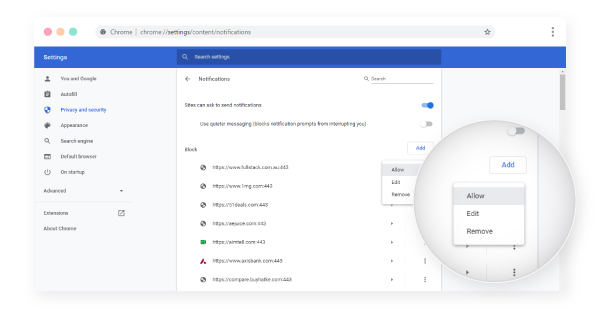
- Allow or Block all: Turn on/off-website can ask to send notifications.
- Block a site: Next to “Block,” click Add. Enter the site and click Add.
- Allow a site: Next to “Allow,” click Add. Enter the site and click Add.
Block unnecessary popups
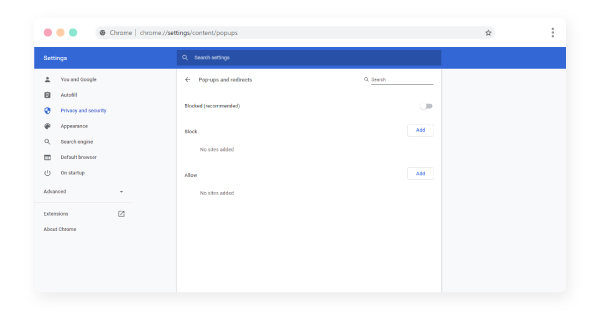
- Open Chrome on your computer.
- Click at the top right side of the page.
- Click Settings.
- Under “Privacy and security,” click on Site settings.
- Click on Pop-ups and redirects.
- Go to the “Allow, section” to look for the site.
- If you view any site, click on the block button.
2. Stop chrome notifications in Android
Allow or block notifications from all sites
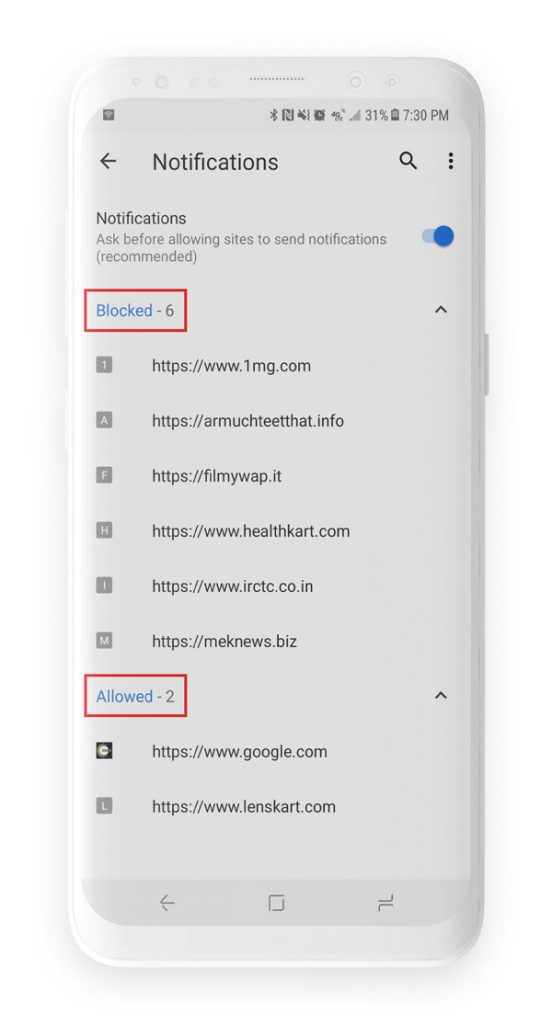
- Open the Chrome app on your device.
- Go to the right side of the address bar and click on Settings.
- Tap on Site Settings and click on Notifications.
- Go to the top to turn the settings, “on or off.”
Block notifications from specific sites
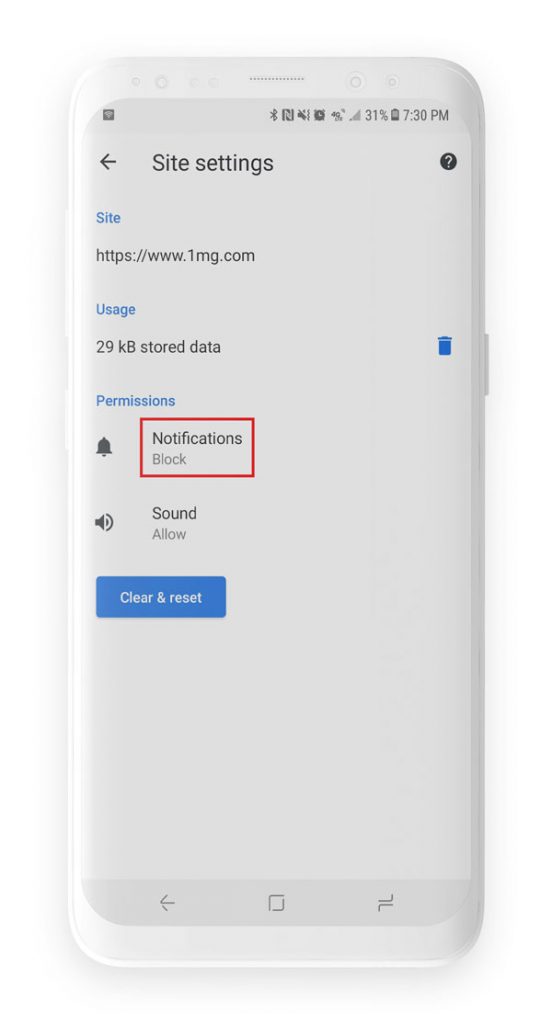
- Open the Chrome app on your device.
- Go to the website from whom you do not want to receive notifications.
- To the right of the address bar, Go further to get more info.
- Tap on Site Settings and click on Notifications.
- If the settings are not there, this website is not allowed to send you notifications.
- Choose Block for the websites
Turn popups off
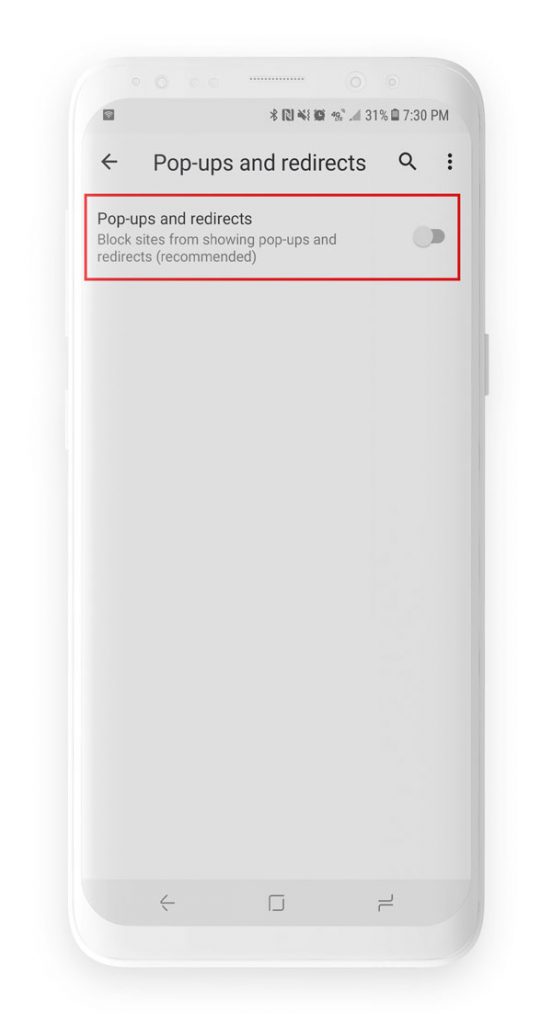
- Open the Chrome app on your device.
- On the right side of the address bar, click on Settings.
- Tap on Site Settings to see Popups, and redirects.
- Turn off the Pop-us and redirects from there.
3. Stop chrome notifications in iOS
iOS does not have chrome notifications. If you are still getting notifications from Chrome, it may be possible that they are popups instead. In such a scenario, you can turn off the popups.
To turn popups off:
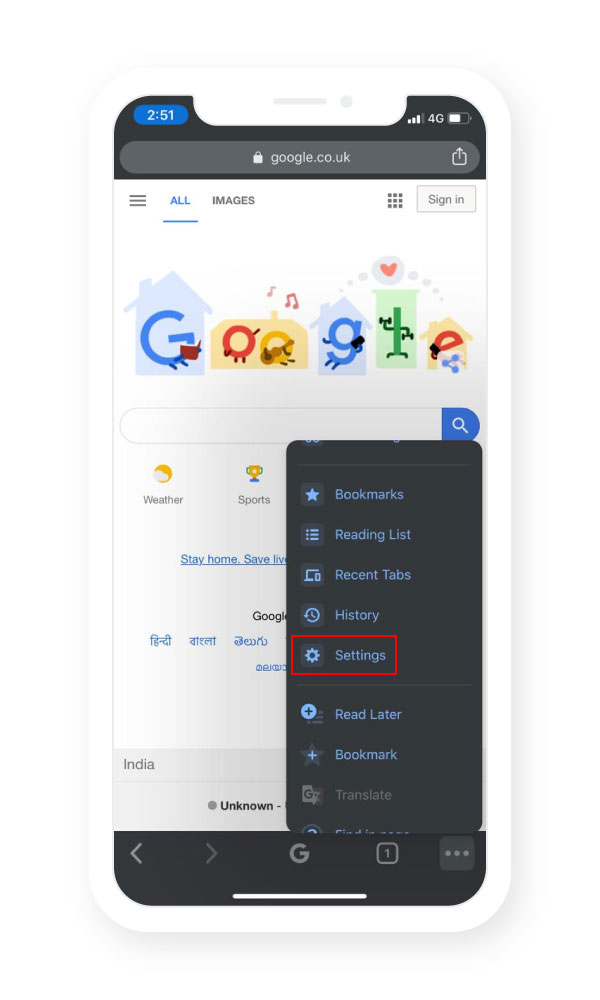
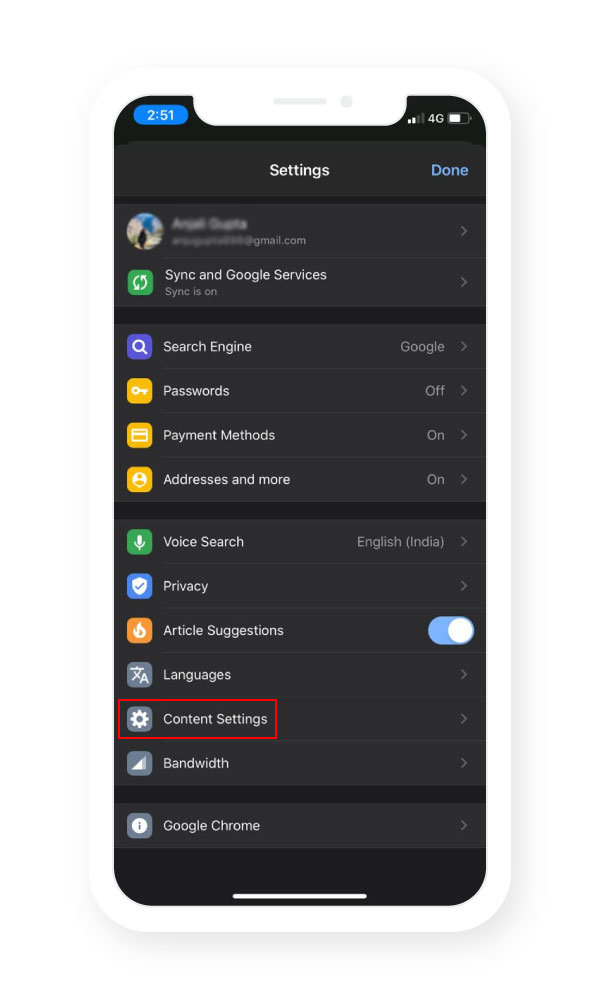
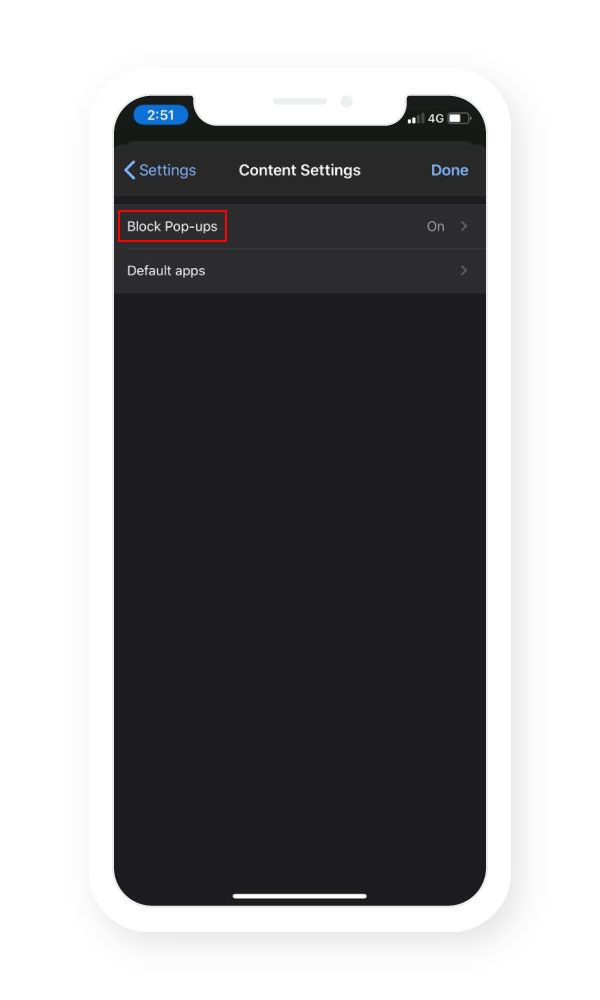
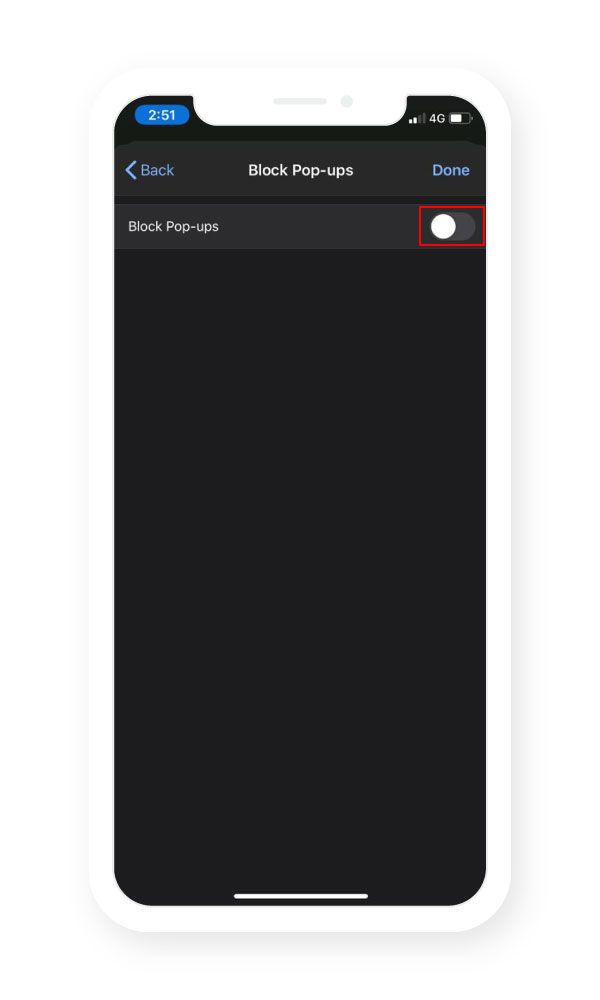
- On your iOS device, open the Chrome app.
- Click on Settings.
- You must then tap Content settings to see block Pop-ups.
- Turn off “Block Pop-ups”.
Conclusion
Chrome notifications provide some useful functions. But, it may prove to be a nuisance for some users who opted unwanted notifications by mistake or accident.
We have provided the steps to stop chrome notifications that are irrelevant to you. Now you can have a smooth device and browsing experience!

























 Email
Email SMS
SMS Whatsapp
Whatsapp Web Push
Web Push App Push
App Push Popups
Popups Channel A/B Testing
Channel A/B Testing  Control groups Analysis
Control groups Analysis Frequency Capping
Frequency Capping Funnel Analysis
Funnel Analysis Cohort Analysis
Cohort Analysis RFM Analysis
RFM Analysis Signup Forms
Signup Forms Surveys
Surveys NPS
NPS Landing pages personalization
Landing pages personalization  Website A/B Testing
Website A/B Testing  PWA/TWA
PWA/TWA Heatmaps
Heatmaps Session Recording
Session Recording Wix
Wix Shopify
Shopify Magento
Magento Woocommerce
Woocommerce eCommerce D2C
eCommerce D2C  Mutual Funds
Mutual Funds Insurance
Insurance Lending
Lending  Recipes
Recipes  Product Updates
Product Updates App Marketplace
App Marketplace Academy
Academy

