Welcome to our October release notes! At NotifyVisitors, we’re always evolving to offer you a more powerful and seamless experience. This month, we’re thrilled to share the latest updates aimed at enhancing your workflows and optimizing the CDP tools you count on. In this release, we’re introducing exciting new features and enhancements, including:
Let’s take a closer look at these updates!
1. Introducing customized dashboards
As the name suggests, this feature allows you to create custom dashboards personalized to your needs. Using this, you can pin cards from various sources into one interface, making it easier to track the performance of multiple campaigns.
With clear, visual representations of key metrics, a custom dashboard can simplify complex data, enabling faster and more informed decision-making.
This feature also allows you to set visibility options. You can either keep the dashboard for yourself or share it with your other team members or marketing teams with either editing access or view-only access.
This allows your marketing teams to share insights and collaborate based on the same data, ensuring everyone is aligned with the company’s goals and performance metrics.
You can also download the data from your custom dashboard as a PDF, making it easy to present during company meetings.
2. Introducing funnel data in bar chart
Funnels are a great way to view user drop-offs at each stage; however, it’s not a straightforward or visually intuitive way to compare data across different stages. To make this easier, we’ve introduced a feature that allows you to view funnel data as a bar chart.
This new feature allows you to easily compare the number of users who either convert or drop off at each stage through bar charts, and you can also view this data in percentage.
How to access funnel data in bar charts
To utilize this feature, head over to the Analytics section and click on the funnel tab. By default, you’ll see the funnel data presented in a bar chart format. If you’d prefer to see the previous funnel chart, simply click the drop-down menu with the bar chart as the selected option and choose the funnel chart option.
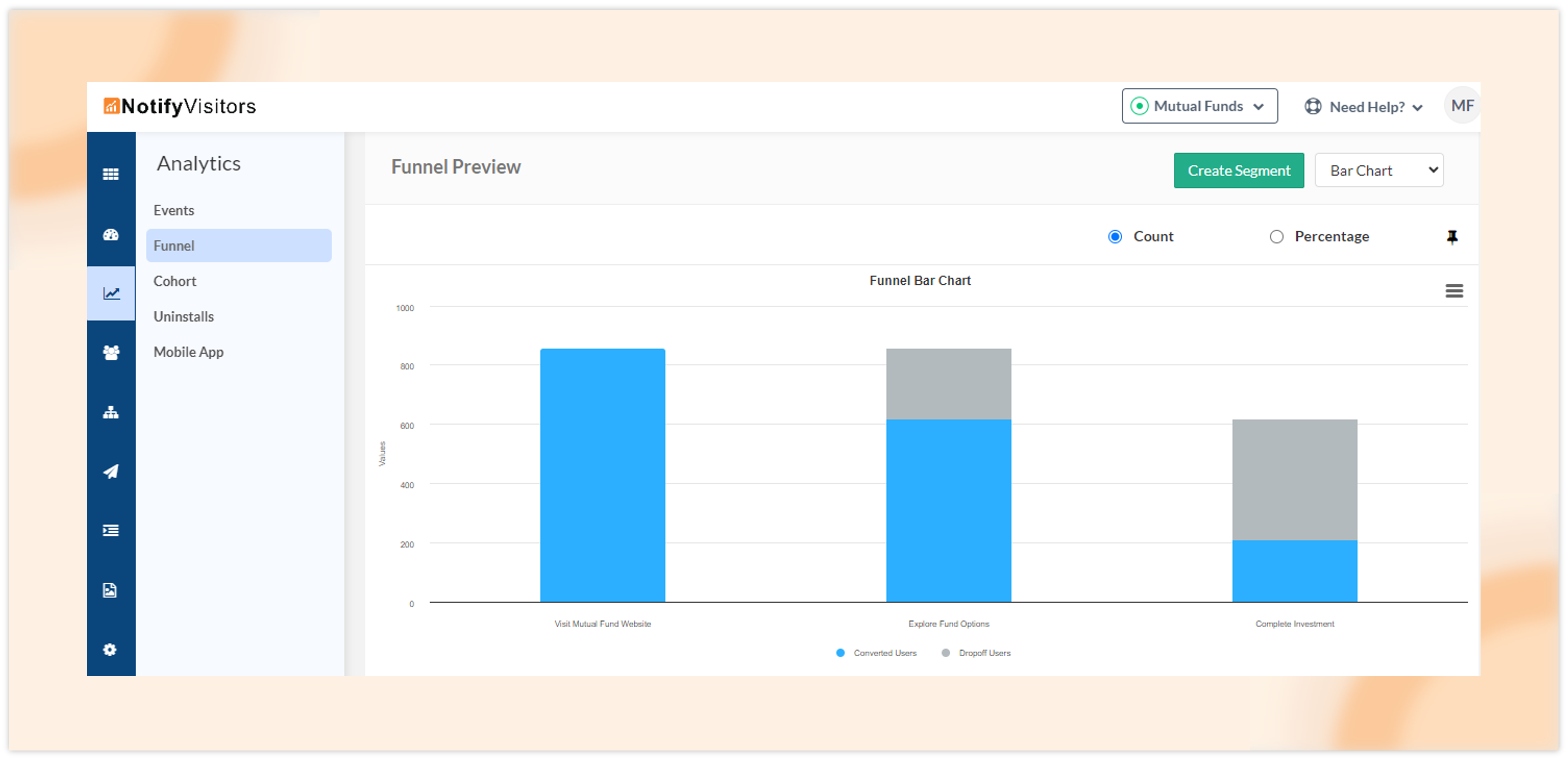
In the bar chart, the blue section represents the number of users who converted, while the grey section shows those who dropped off. If you want to zoom in on a specific bar, just draw a rectangular shape with your cursor, and it will zoom in as illustrated below.
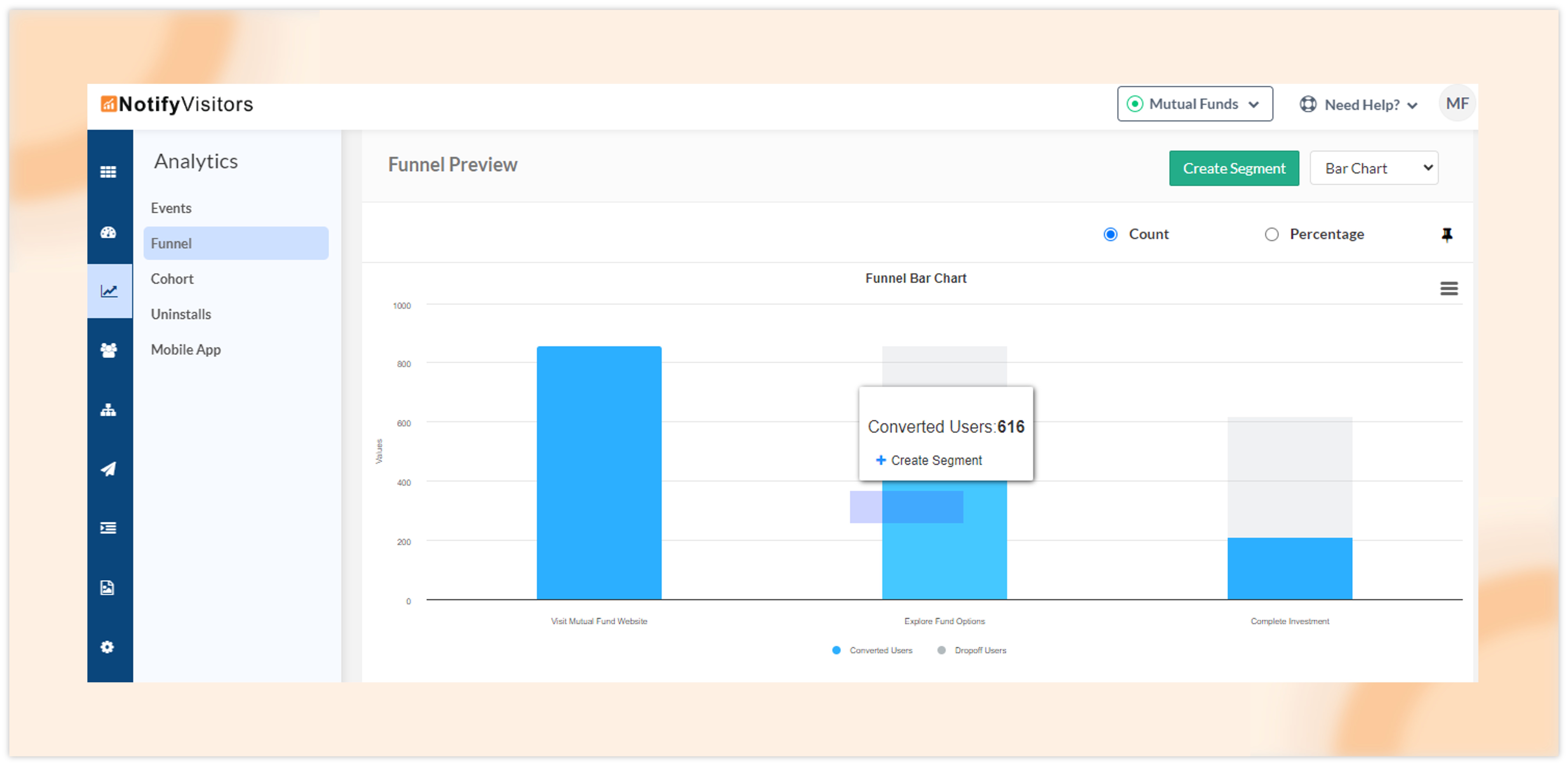
To zoom out, simply hit the reset button.
If you prefer to see this data in percentage, just select the percentage option.
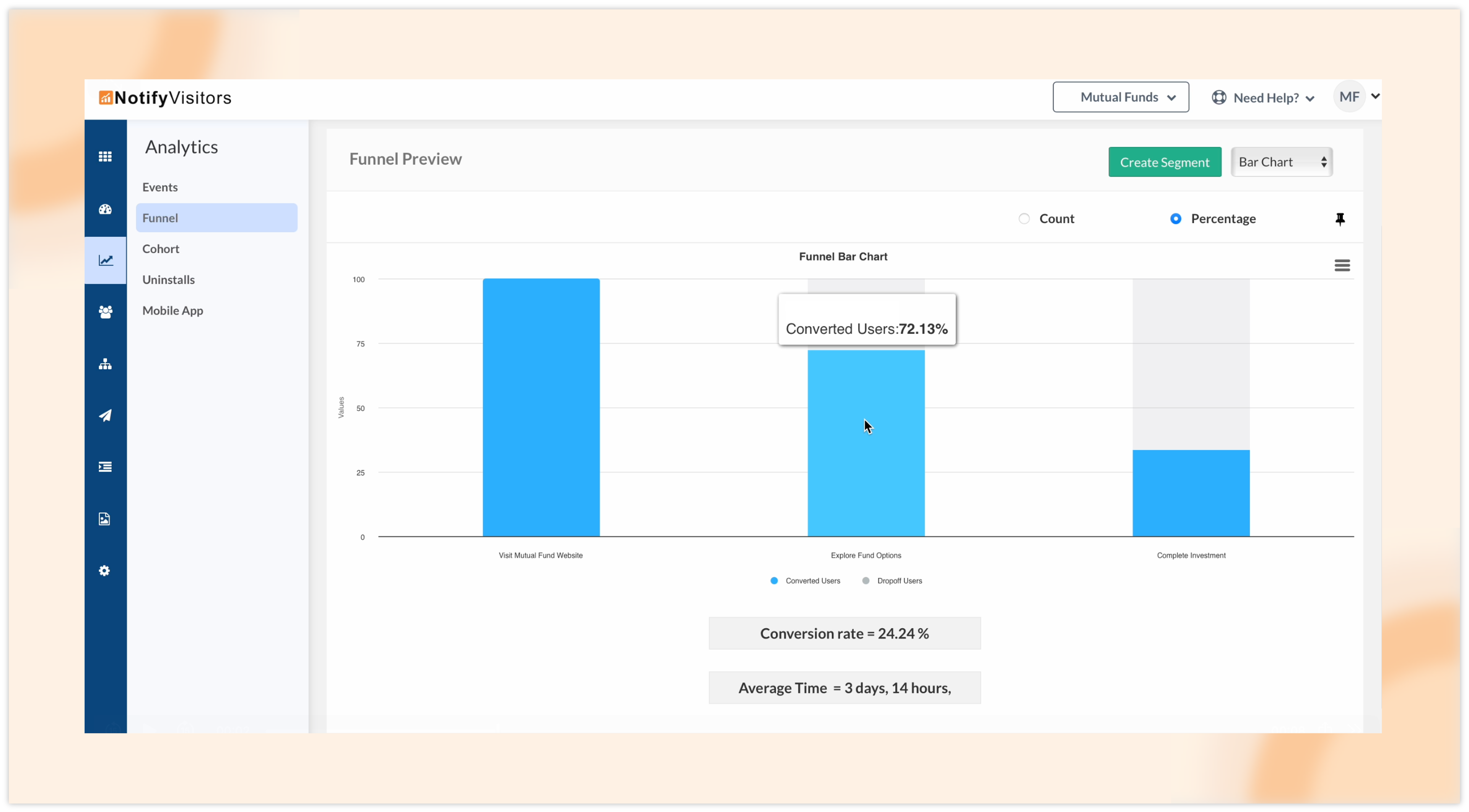
You can also view this information in a table format by clicking on the three-lined button and choosing the “View data table” option. Scroll down to the bottom to see the table.
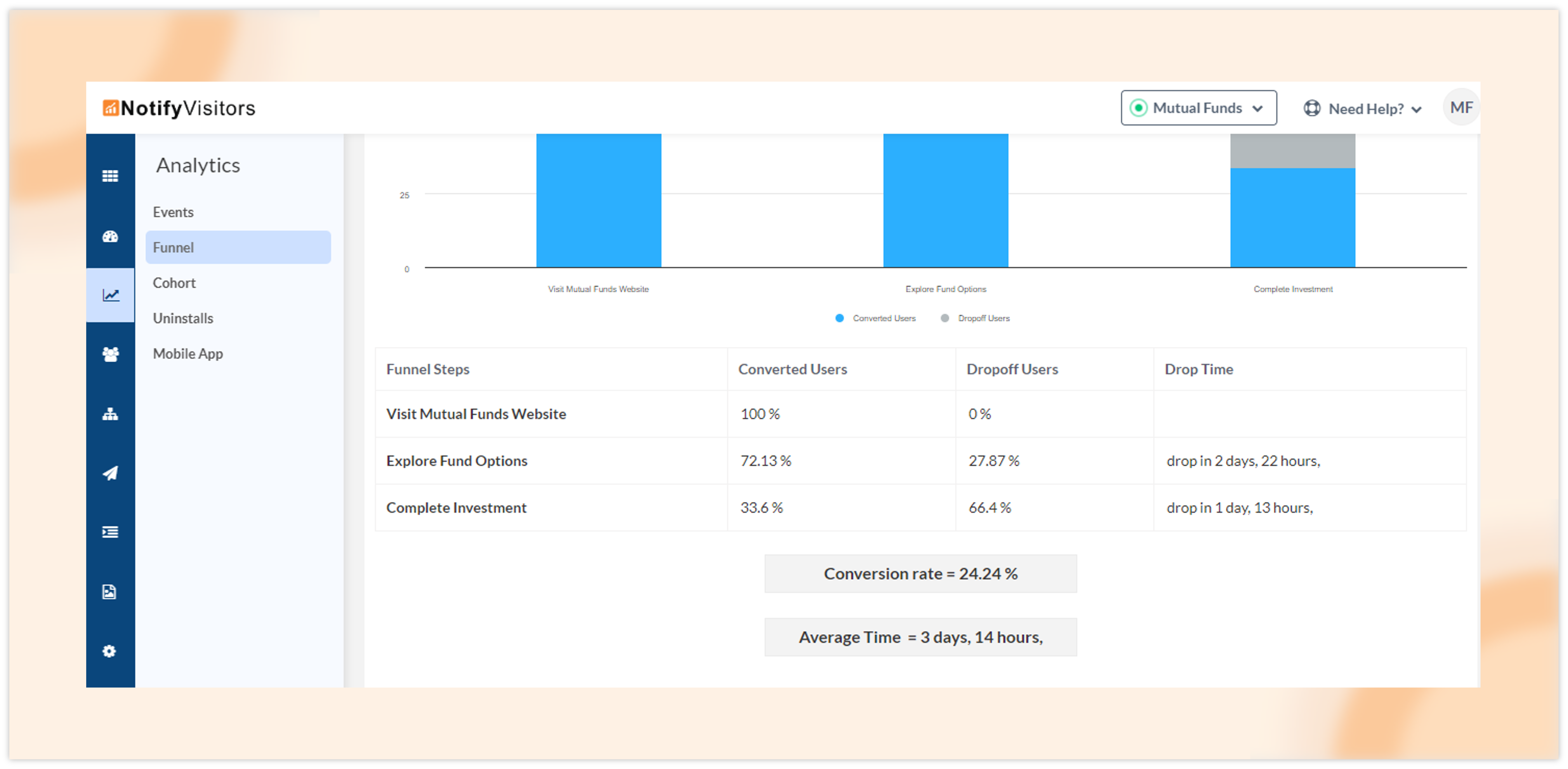
If you need to download this table, click on the three-dotted button again and choose to download it in various image formats or as a CSV or XLS file.
Presenting funnel data in a bar chart format gives you a quick and easy overview of performance across different stages, making it perfect for analysis and gaining actionable insights.
3. Enhance lead form input fields with validations
We’ve introduced a new feature that allows you to add validations to the input fields of your lead form, ensuring that the information provided by users is accurate. This functionality offers immediate feedback, helping users identify and correct any errors in their submissions.
For instance, in the name field, you can restrict entries to alphabetic characters only, while the age field can be set to accept numeric values exclusively, thereby enhancing the overall data quality.
How to Implement Validations
While creating your form in the drag-and-drop editor, select the fields section and click on “edit form” in the left menu.
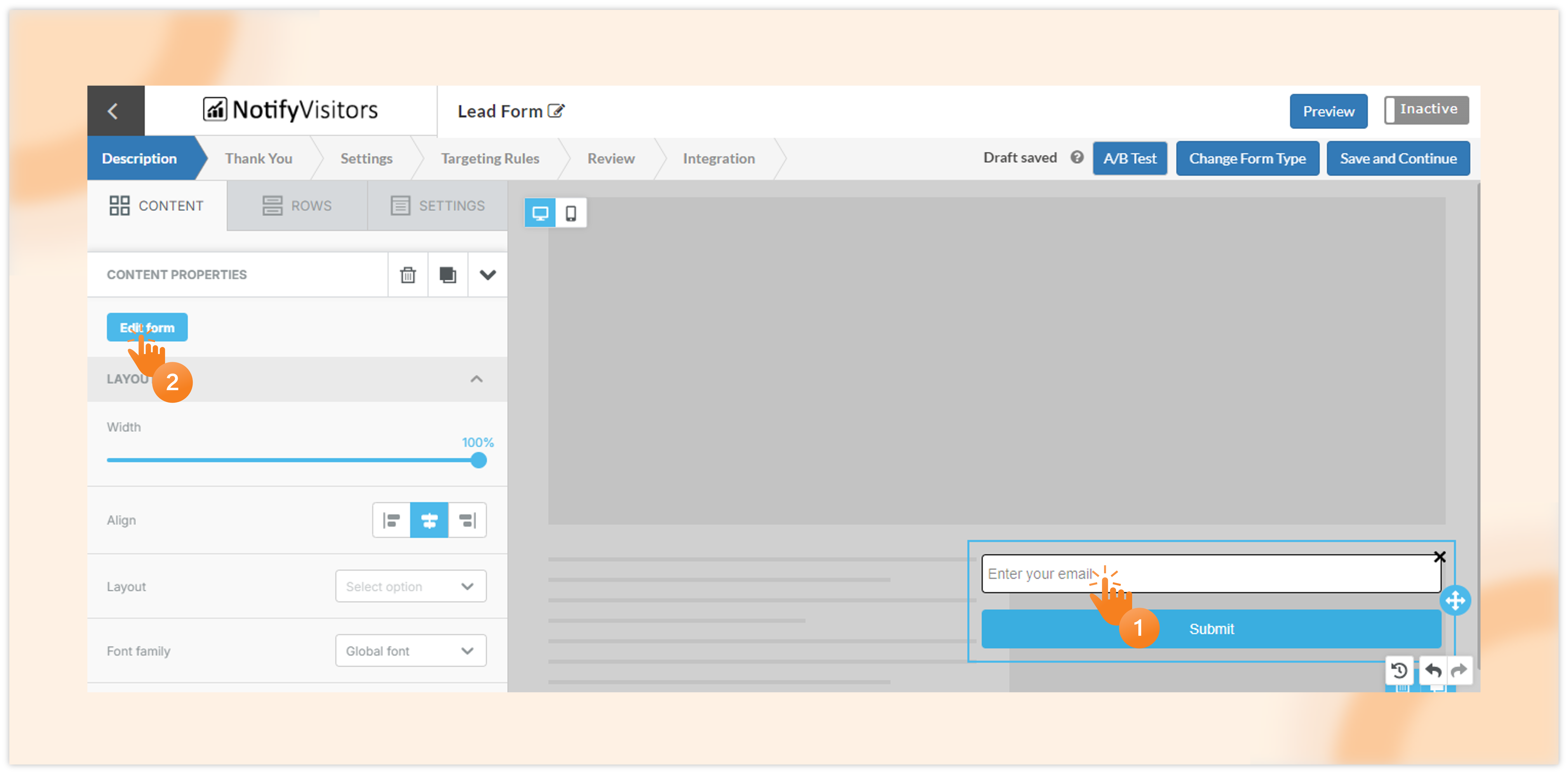
Choose your layout and hit “Create form.” Here, you can add your fields and then click on the edit icon next to each field name.
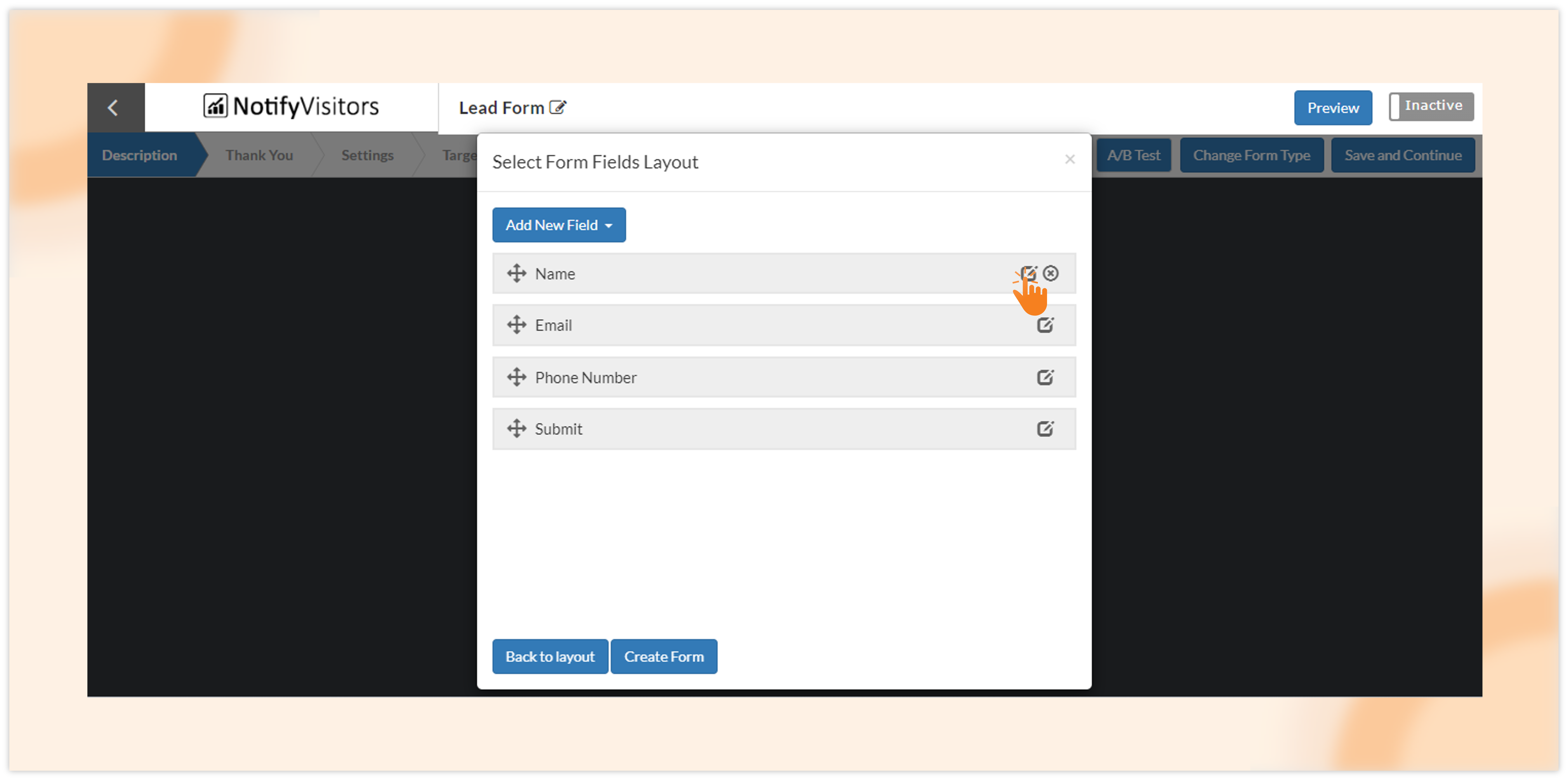
In this, you will find the new validation field available.
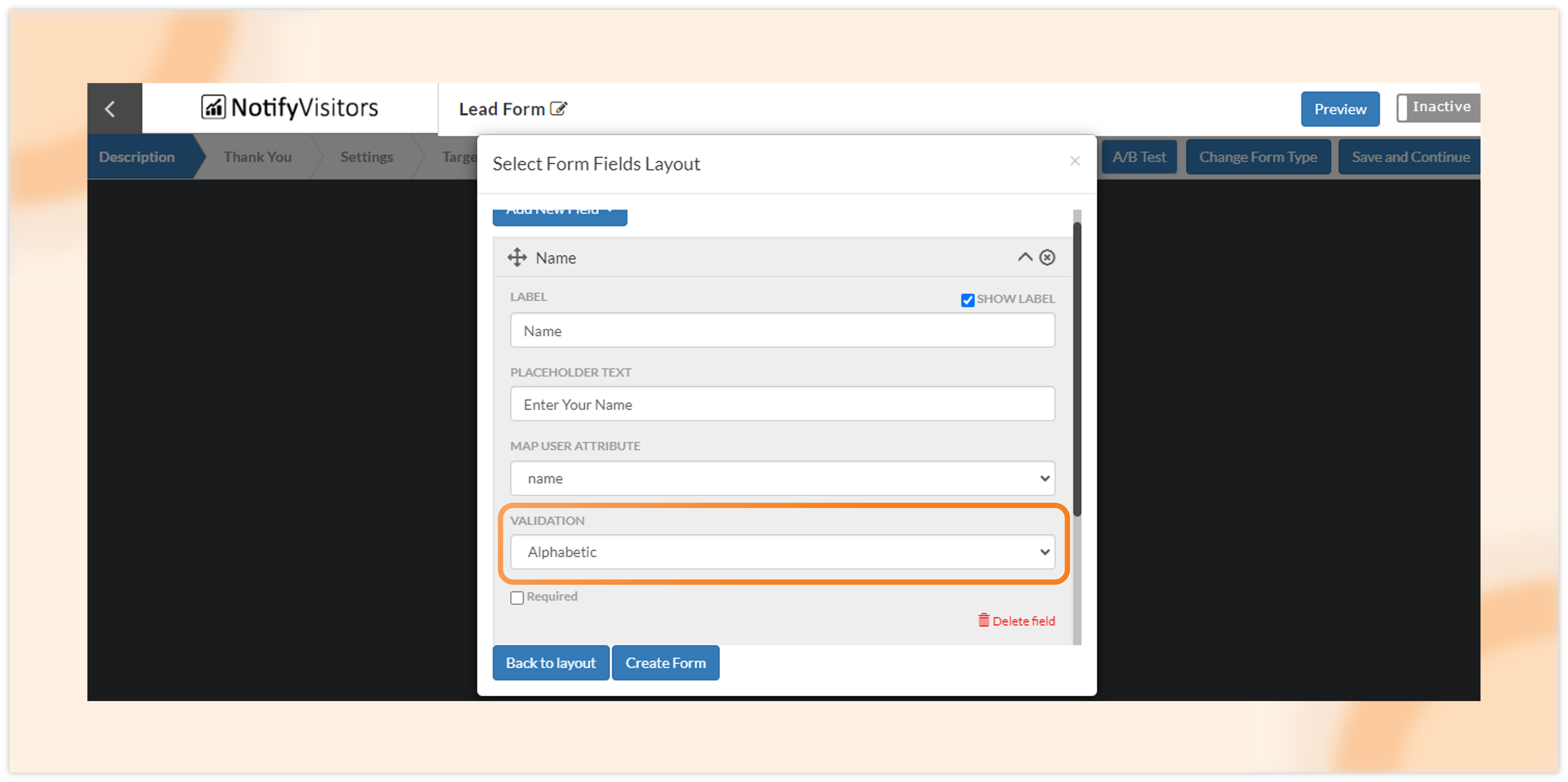
Click on the dropdown menu to choose your preferred validation type from the following options:
- Alphabetic: Accepts only alphabets.
- Numeric: Accepts only numbers.
- Alphanumeric: Accepts both alphabets and numbers.
- URL: Accepts only valid URLs.
If you prefer not to apply any validation, simply select the “none” option.
Please note: If the validation option is not visible for a particular field, it means that validation cannot be applied to that field, such as a submit button.
After setting up your validations, click on the “Create Form” button.
Adding form validation creates a smoother process for users and ensures that businesses receive actionable and reliable data.
Conclusion
We hope you’re as excited as we are about these new features and improvements! With custom dashboards, funnel data in bar charts, and lead form validations, you now have more tools to optimize your workflows and gain deeper insights.
To stay informed about our latest releases and access these features immediately, click the “Allow” button at the top of your screen for push notifications. For inquiries, suggestions, or a demo, reach out to us at support@notifyvisitors.com. Our dedicated team is here to help you make the most of these powerful updates!

 Email
Email SMS
SMS Whatsapp
Whatsapp Web Push
Web Push App Push
App Push Popups
Popups Channel A/B Testing
Channel A/B Testing  Control groups Analysis
Control groups Analysis Frequency Capping
Frequency Capping Funnel Analysis
Funnel Analysis Cohort Analysis
Cohort Analysis RFM Analysis
RFM Analysis Signup Forms
Signup Forms Surveys
Surveys NPS
NPS Landing pages personalization
Landing pages personalization  Website A/B Testing
Website A/B Testing  PWA/TWA
PWA/TWA Heatmaps
Heatmaps Session Recording
Session Recording Wix
Wix Shopify
Shopify Magento
Magento Woocommerce
Woocommerce eCommerce D2C
eCommerce D2C  Mutual Funds
Mutual Funds Insurance
Insurance Lending
Lending  Recipes
Recipes  Product Updates
Product Updates App Marketplace
App Marketplace Academy
Academy






